Quick Start Guide
In this Quick Start Guide, we are going to run a simple mTree simulation while giving an overview of key components that are necessary for mTree to execute without error. The goal of this guide is to show you how to run an mTree simulation from start to finish and point out the vital indicators that convey a simulation has run properly.
In order to complete this Quick Start Guide, you would need to the following installed on your computer before you can begin
Docker Desktop - The quick start guide assumes that you have finished Installing Docker Desktop
Latest mTree Image - This should be covered in the Installing mTree section.
- Git - We are going to use git to run a simple mTree simulation later in this section. A simple way to check if you have git installed is to run
git --versionin your Command Prompt/ Terminal/ PowerShell. - Mac Users
If your Terminal says it doesn’t recognize the command, which is very unlikely, visit the Git Download for macOS website to download git.
You’ll have several options on how to install git, however, it is recommended to use homebrew route, check out this git homebrew download video on how to do this.
- Windows Users
If it doesn’t recognize the command, suggesting you don’t have git, visit the Git Download for Windows website and follow the directions highlighted in this windows git download video .
- Git - We are going to use git to run a simple mTree simulation later in this section. A simple way to check if you have git installed is to run
VSCode - We recommend using an Integrated Development Environment (IDE) to edit and view mTree simulation code. Although, VSCode is versatile and great, however, any IDE of your choice should also work.
Cloning mTree_auction_examples
We are going to clone the mTree_auction_examples repository and run one of the examples to make sure mTree is running properly.
Open your Command Prompt and navigate to an apporpriate place within your file system
using the cd command and run the following code. If you have not used Command Line before
you can check out the tip below or you could simply run the following code
and it will create an mTree_auction_examples folder in your home directory where the Desktop folder
exists.
git clone https://github.com/nalinbhatt/mTree_auction_examples.git
This will create an mTree_auction_examples folder at your specified location.
Tip
If you are new to command line you can check out the following links on how to navigate your file system -
Although, the following resources provide a great background which might be helpful later, nevertheless,
for these next few steps, you only need to know how the cd command works.
Running mTree_auction_examples
In order to run this simulation we need to create a docker container using the Docker Desktop app that we downloaded in Installation section.
mTree_auction_examples container setup
Follow all the steps highlighted in the mTree Container Setup section and set the Host Path to the mTree_auction_example folder (which you cloned in the previous step).
If you installed mTree_auction_example by navigating to somewhere in your file system, you are going to have to locate your folder in finder window by reviewing the steps you took.
If you did a simple git clone without ever using the
cdcommand then you need navigate to your home folder (the folder which contains your Desktop) and select the mTree_auction_examples folder.
After finishing the setup process, click Container/Apps on the sidebar of Docker Desktop. There should be a container by the name mTree_auction_examples present.
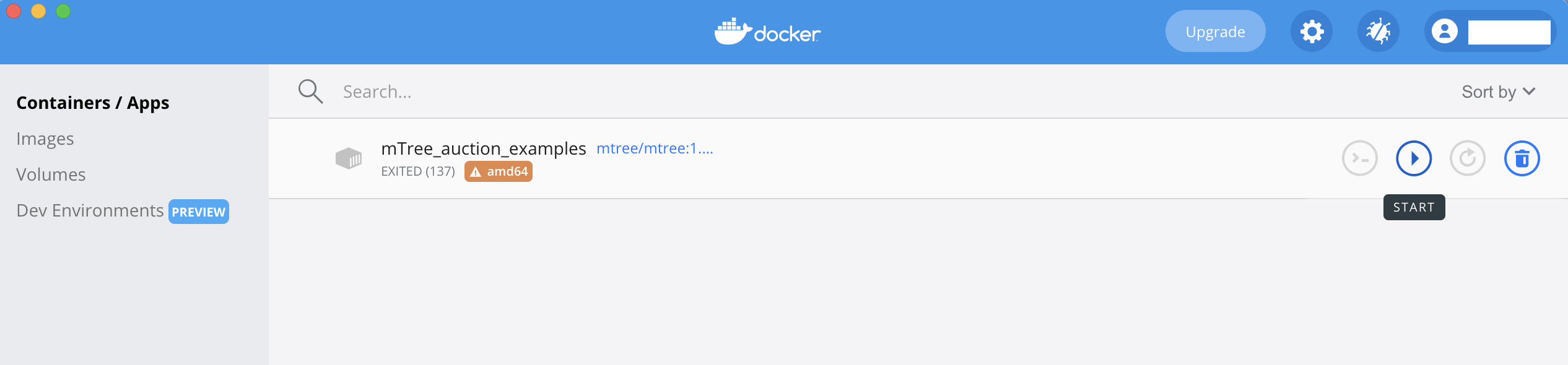
Your Containers/Apps section should display a container similar to this with the name you chose
Running mTree_auction_examples container
Start the container and open the shell. More details on how to do this are covered in Container Options under Start and Open Shell.
Your shell should look some version of this -
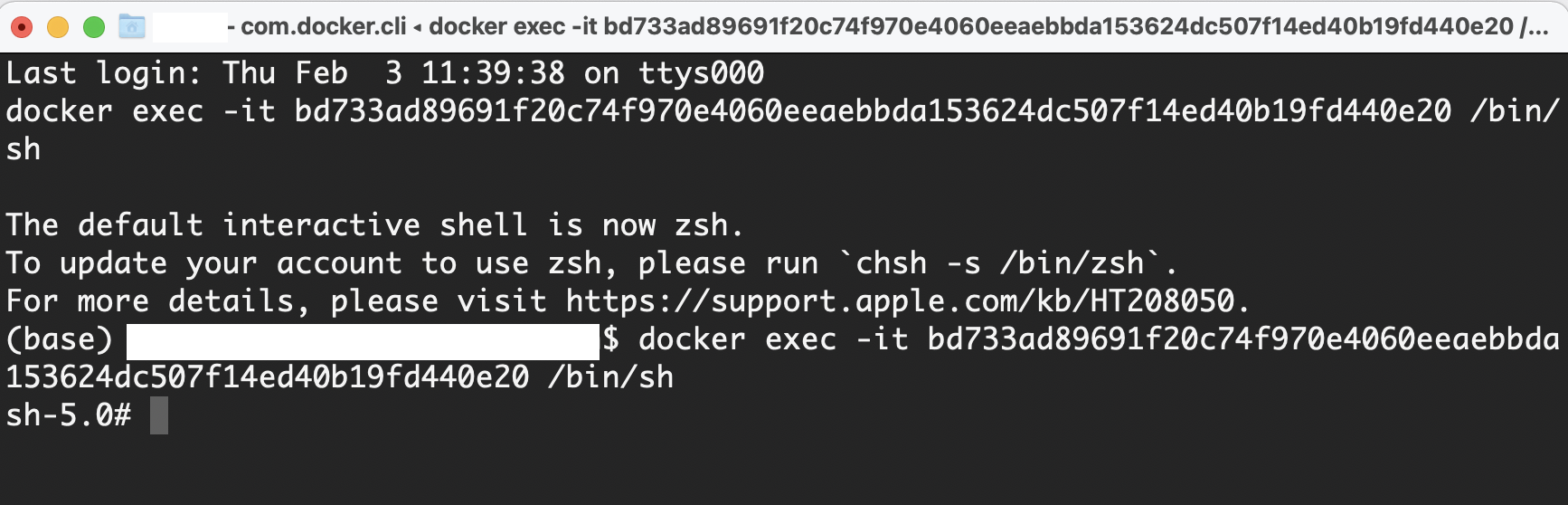
mTree_auction_examples shell produced by clicking the CLI button
Run the following commands to view the underlying files in the folder.
ls
dir
You should see the following subfolders-
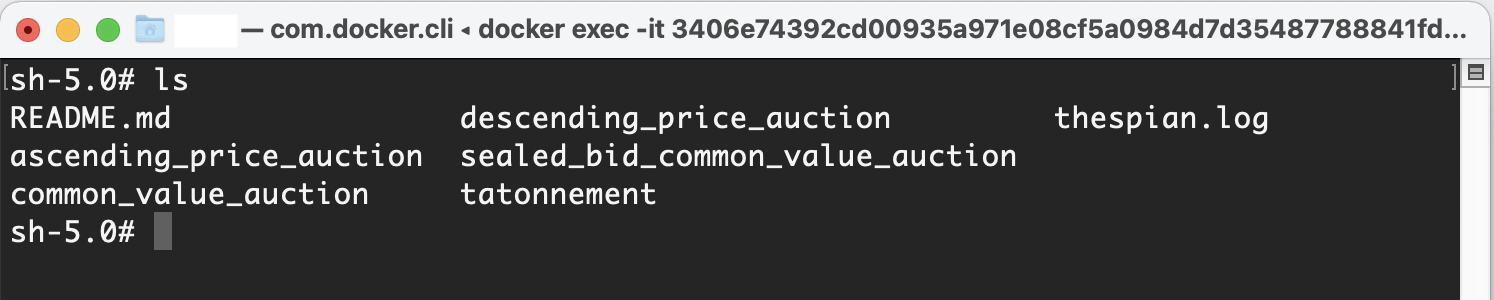
Folders inside mTree_auction_examples
Common Value Auction
One of the subfolders present should have the name common_value_auction. Further information about the auction style and description can be found in the Common Value Auction section of Learning Paths.
In your mTree_auction_examples container shell type in the following command to set the current directory to common_value_auction.
cd common_value_auction
File Structure
After setting common_value_auction as the current directory, run ls or dir and you should see the following folders.
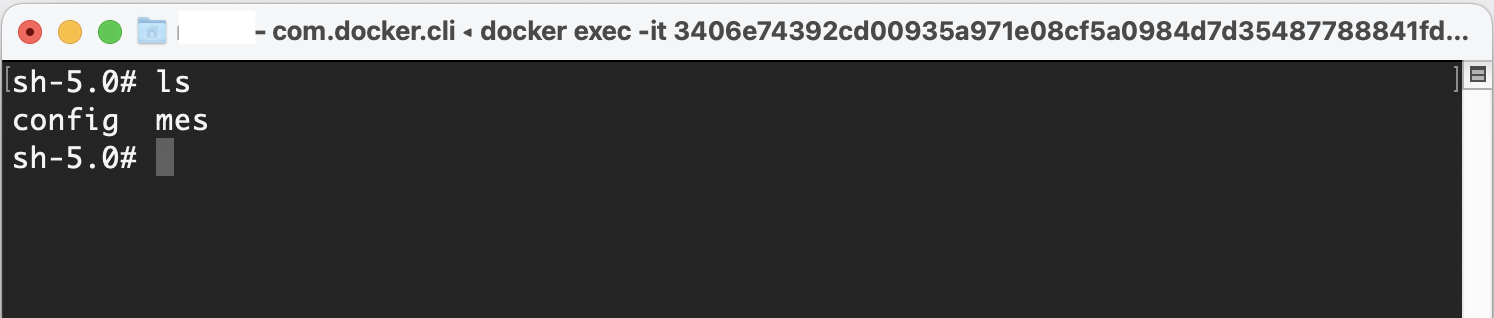
Folders inside common_value_auction
Note
In order to properly run an mTree simulation you need to set the current directory to the folder which contains a config, mes, and a logs folder. mTree looks for these particular folders to run the simulation. For our example, this is the common_value_auction folder inside mTree_auction_examples.
Tip
In the future, when designing your own container, you can set the Host Path directly to the folder containing the config and mes folder. That way you don’t have to navigate to the desired directory within the docker shell.
The config folder folder (short for configurations) contains your JSON config files which are used to instantiate mTree Actors defined in the mes folder.
The mes folder (short for Microeconomic System) containes the python files where you define the different Actor classes, namely - the Environment , Institution and Agent.
Warning
It is critical that your simulation folder contains a config folder, with a JSON config file inside, and a separate mes folder with python files inside, which contain Environment , Institution and Agent code. In the absence of any of these your mTree simulation will not run.
Inside the config folder in the common_value_auction auction example, you should see a basic_simulation.json file. This is the config file which we will run.
For the next step we want to make sure that our current directory is common_value_auction so if you used the cd command to change the directory to config and view its contents, we want to go up a directory using the following command to make sure we are in the right directory.
cd ..
Running common_value_auction simulation
We can type the following command into the shell to start mTree.
mTree_runner
You should see something similar to this.
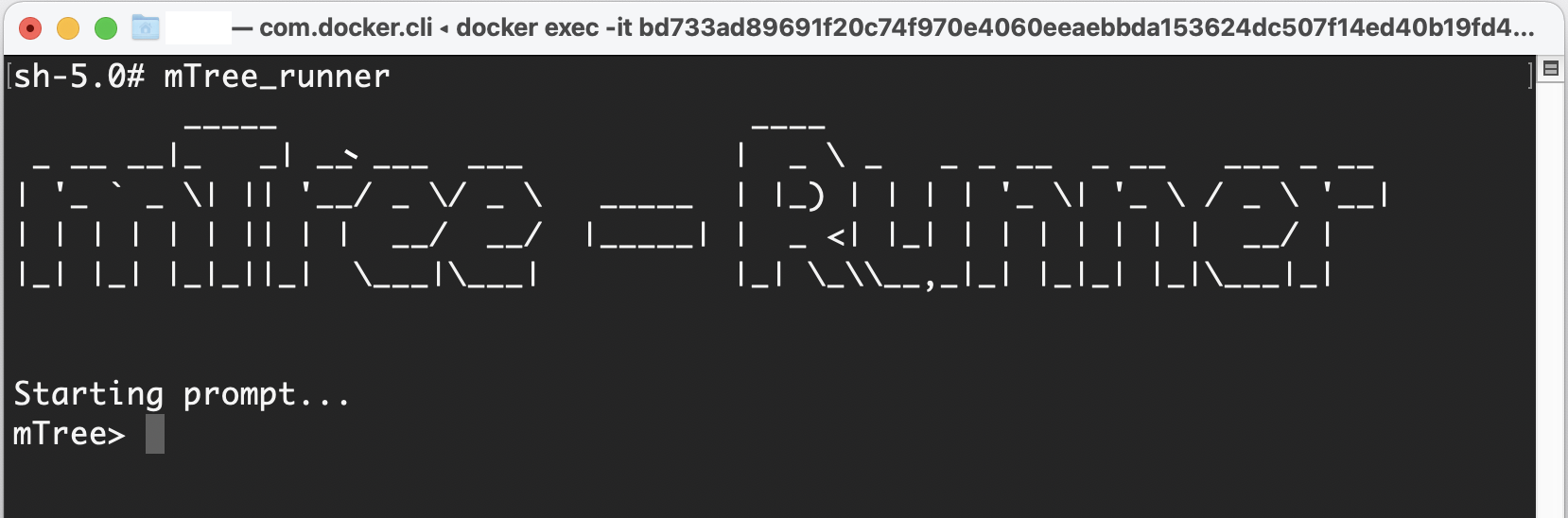
mTree_runner window
Enter the following to start the selection process for the config file.
run_simulation
Your window should look like this.
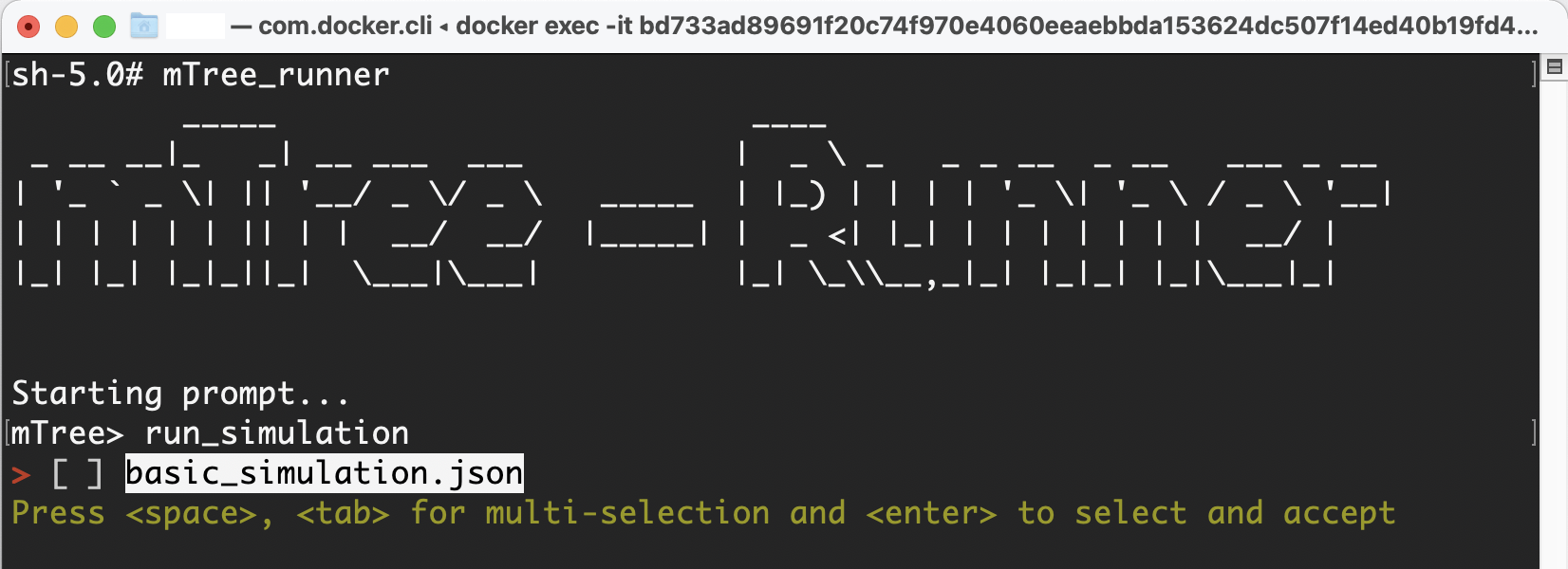
run_simulation window
Click <enter> to select and run the basic_simulation.json file. Your output should look something similar to this.
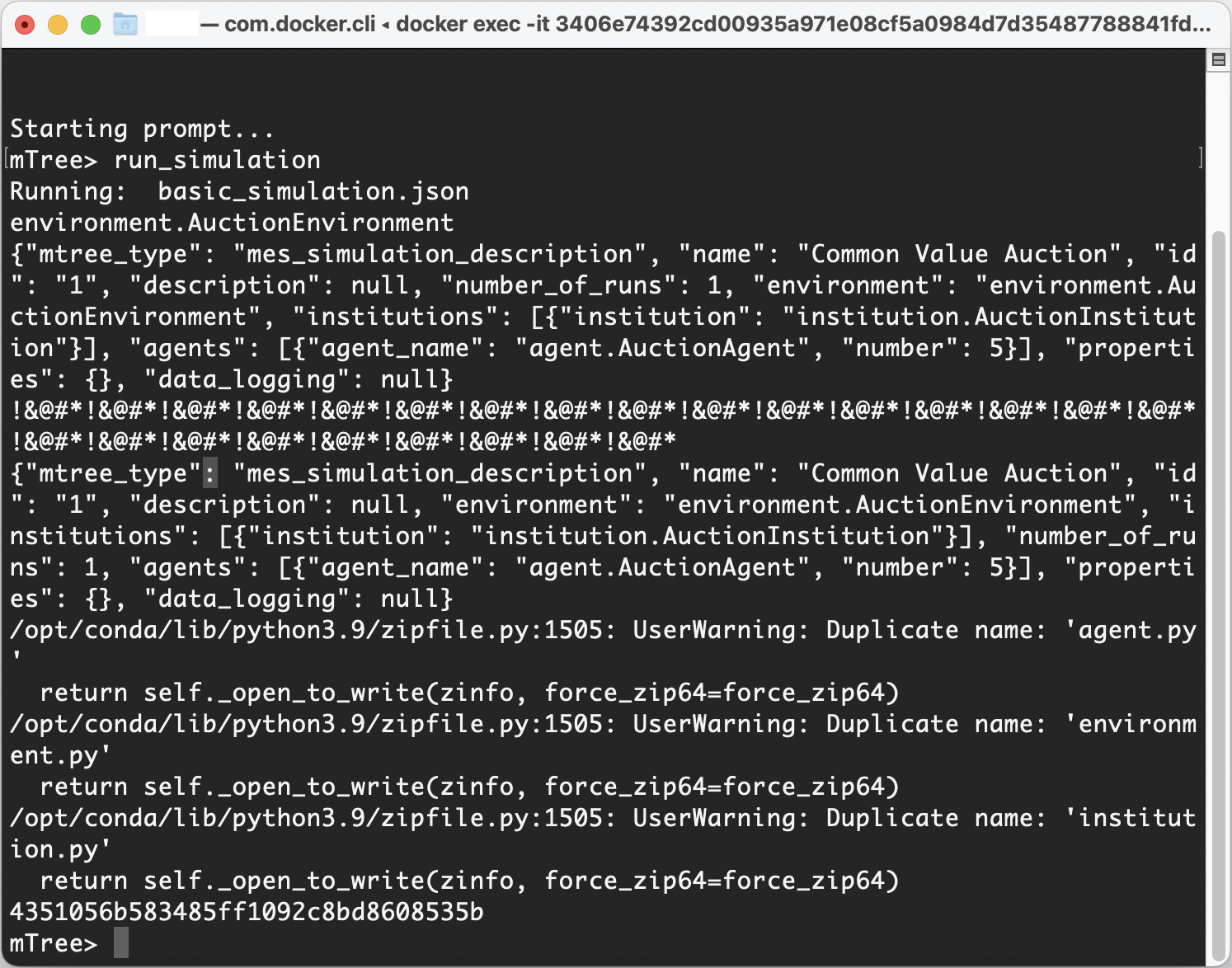
Running basic_simulation.json file
How to know your simulation has finished running?
mTree provides a check_status command that allows you to inquire the state of the simulation from the shell or console.
Run the following command in your shell to see the state of the simulation. If you wish to know more about this command visit mTree Simulation State
section.
check_status
Note
You can enter the check_status command multiple times to view the state of your simulation.
Depending on the when you entered the check_status command, you should see any one of the following screens.

This indicates our simulation is still running

This indicates our simulation has finished running and we can move to the next step and view our simulation results.
Once we have identified that our simulation has finished we can move on to the next step which involves
Simulation Results
Ideally when a simulation is run, you should setup Actors in such a way that they constantly log their states to .log and .data files. This allows us to analyze how Actors behaved in our system, what decisions they made, and what effects those decisions had on the system as whole.
logs
The logs folder, inside your simulation folder (which in our case is common_value_auction), is where the
output from your simulation gets stored. You should see a file ending in .log and a file ending in .data.
More on how these files are named can be found here.
Note
In the figure below, we use VSCode to open the generated log files. However, no IDE is necessary to open these files and your notepad should also work. That being said, we still advise using an IDE, like VSCode, to interact with an mTree simulation, since they make viewing and editing files of different formats more intuitive.
The first few lines of you .log file document the config file parameters which were used to run the simulation
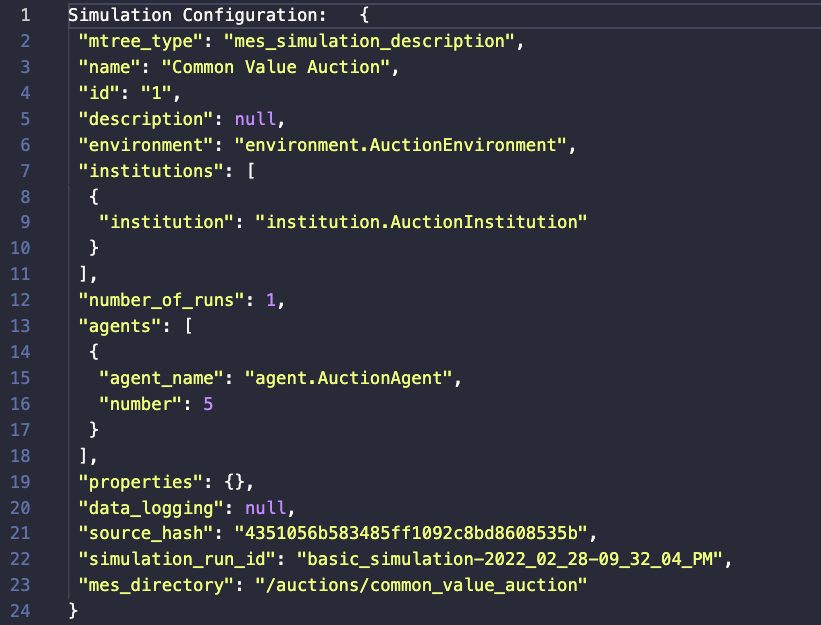
basic_simulation-2022_02_28-09_32_04_PM-R1-experiment.log
The rest of your .log file should look as follows.
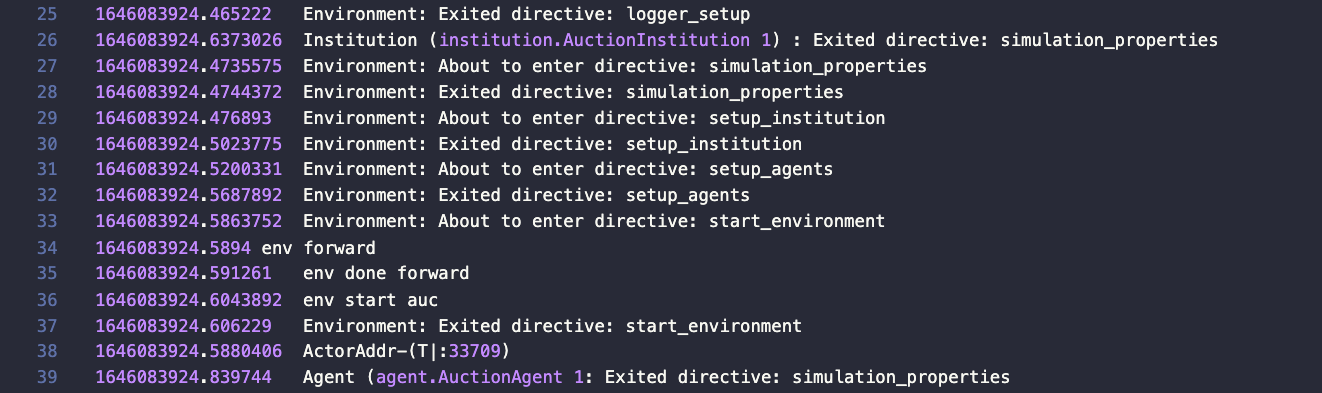
basic_simulation-2022_02_28-09_32_04_PM-R1-experiment.log
Your .data file should look something like this -
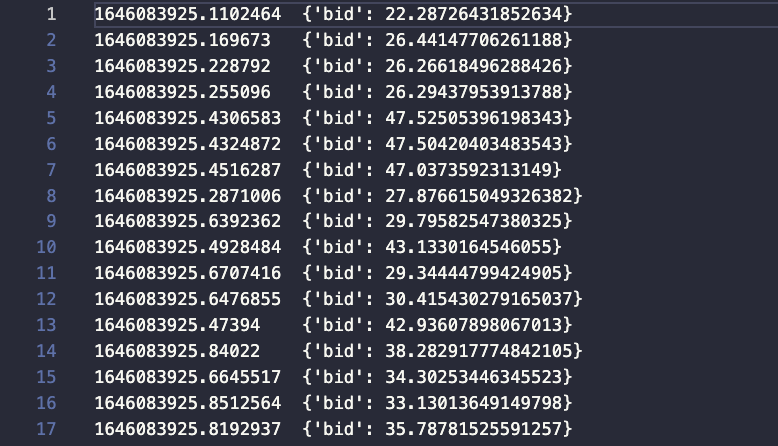
basic_simulation-2022_02_28-09_32_04_PM-R1-experiment.data
Note
Don’t worry if the log files on your end don’t match the ones shown here word for word. Since mTree is a
concurrent Agent-Based Modelling software, it is common for different Actors to log asynchronously to the
same .log and .data files, giving them an out of order look.
Checking for Errors
You can use the ctrl F (Windows) or cmd F (Mac) command to search for Error messages in the .log file. If there are no results then it is likely
that your simulation has run properly. If there are instances of Error messages then check out the Error Handling section.
Warning
If you see no results for Error but your mTree log stops logging in the middle of the simulation, then it is still
possible you have logic errors that don’t terminate the process. Luckily, you don’t have to worry about that in the
common_value_auction auction example.
Quitting
Once the simulation has ended, you can run quit command in the docker shell to kill mTree. The quit command
is used to kill all mTree processes as well as delete all Actor instances previously created to run the simulation.
quit
Your console should look like some version of this -

Quitting mTree
Conclusion
Congratulations on successfully running your first mTree simulation! If you want to know how this example was built or you want to find more projects like this, checkout Common Value Auction or Learning Paths sections. If you want to view a more in-depth case which builds an mTree project from scratch, checkout Quick Build.